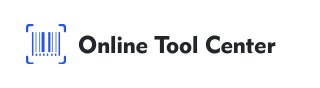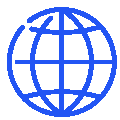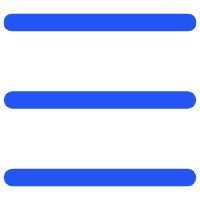L'aggiunta di codici a barre ai documenti Word è un'abilità utile per i professionisti in vari settori. Che si tratti di gestione dell'inventario, etichettatura dei prodotti o monitoraggio dei documenti, i codici a barre semplificano i processi fornendo un modo rapido e leggibile dalla macchina per codificare le informazioni.
In questa guida completa, impareremo come aggiungere un codice a barre a un documento Word utilizzando diversi metodi professionali. Questa guida ti aiuterà a scegliere l'approccio giusto, assicurando che i tuoi codici a barre siano funzionali e facili da scansionare.
Perché i codici a barre sono essenziali nei documenti di Word
I codici a barre sono un componente chiave nei moderni sistemi di gestione dei dati. Consentono una scansione rapida e il recupero dei dati, riducendo la possibilità di errore umano.
L'integrazione di codici a barre nei documenti Word semplifica attività come la creazione di etichette di codici a barre dei prodotti e semplifica i flussi di lavoro, rendendo le operazioni aziendali più efficienti.
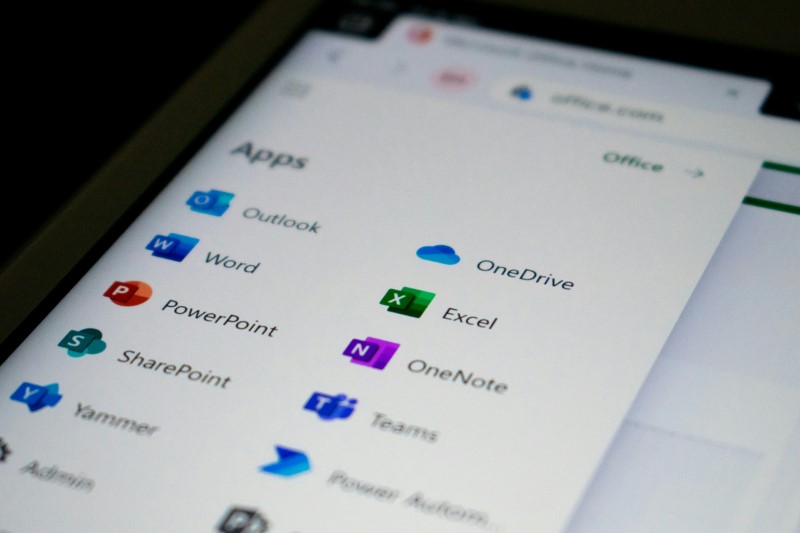
3 Metodi per aggiungere un codice a barre a un documento Word?
Esistono diversi modi per generare e integrare codici a barre in un documento Word. Di seguito, copriamo i metodi più affidabili e professionali:
1. Utilizzo dei caratteri del codice a barre
I font codici a barre sono un metodo semplice per creare codici a barre direttamente in Word. Ecco una guida passo-passo su come fare questo:
● Scaricare e installare un carattere di codice a barre: iniziare scaricando un carattere di codice a barre che si adatta alle vostre esigenze. Font come Code 39 e Code 128 sono ampiamente utilizzati e disponibili gratuitamente. Una volta scaricato, installare il font aprendo il file e selezionando Installa.
● Preparare i dati: aprire il documento Word e digitare le informazioni che si desidera codificare come codice a barre. Ciò può includere numeri di prodotto, ID o altri dati.
● Applicare il carattere del codice a barre: evidenziare il testo e selezionare il carattere del codice a barre dall'elenco dei font disponibili. Il testo si convertirà in un codice a barre, leggibile dagli scanner di codici a barre.
● Regola la dimensione del carattere: assicurati che il codice a barre sia abbastanza grande da essere facilmente scansionato. Una dimensione del carattere di 36 punti o più è tipicamente raccomandata per la leggibilità del codice a barre.
● Pro:
Facile e veloce da implementare.
Adatto per semplici esigenze di codice a barre, come il codice 39.
● Contro:
Limitato alle funzionalità del font (ad esempio, potrebbe non supportare codici a barre complessi).
Richiede l'inserimento manuale dei dati, che può portare a errori se non gestito con cura.
2. Utilizzo delle funzionalità integrate di Microsoft Word
Per gli utenti con Microsoft Office Professional, Word include una funzione integrata per la creazione di codici a barre, particolarmente utile per le fusioni di posta. Ecco come puoi sfruttare questa funzione:
● Accedere alla scheda Posta elettronica: aprire il documento di Word e passare alla scheda "Posta elettronica". Questa scheda contiene strumenti specifici per gestire grandi volumi di documenti, come lettere, etichette e buste.
● Inserire un codice a barre: fare clic sull'opzione Codice a barre sotto il gruppo Crea. Word ti chiederà di scegliere il tipo di codice a barre che desideri generare, ad esempio un POSTNET o CODE128.
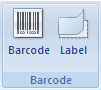
● Dati di immissione: Inserisci i dati richiesti, come un indirizzo o un codice prodotto. Word genererà il codice a barre corrispondente.
● Inserisci e regola: una volta generato il codice a barre, è possibile inserirlo nel documento. Assicurarsi di regolare le dimensioni e la posizione per adattarsi al layout del documento.
●Pro:
La funzionalità integrata significa che non c'è bisogno di download esterni.
Ideale per applicazioni standardizzate come codici a barre postali.
●Contro:
Sono disponibili codici a barre limitati.
Richiede Microsoft Office Professional.
3. Utilizzo di un generatore di codici a barre online
Per esigenze di codici a barre più complesse, o quando si richiede un formato di codici a barre specifico, un generatore di codici a barre online è una soluzione eccellente. Ecco come usarlo in modo efficace:
● Scegliere un generatore di codici a barre affidabile: passare a un generatore di codici a barre affidabile come il Centro strumenti online, che offre una vasta gamma di tipi di codici a barre.
● Seleziona Tipo di codice a barre: scegli il tipo di codice a barre di cui hai bisogno, ad esempio QR Code, Code 128 o EAN-13. La scelta dipende da cosa si prevede di utilizzare il codice a barre.
● Inserisci i tuoi dati e genera: inserisci i dati che devono essere codificati. Potrebbero trattarsi di informazioni sul prodotto, numeri di serie o persino URL.
● Scarica: Scarica il file immagine, tipicamente in formato PNG o JPG.
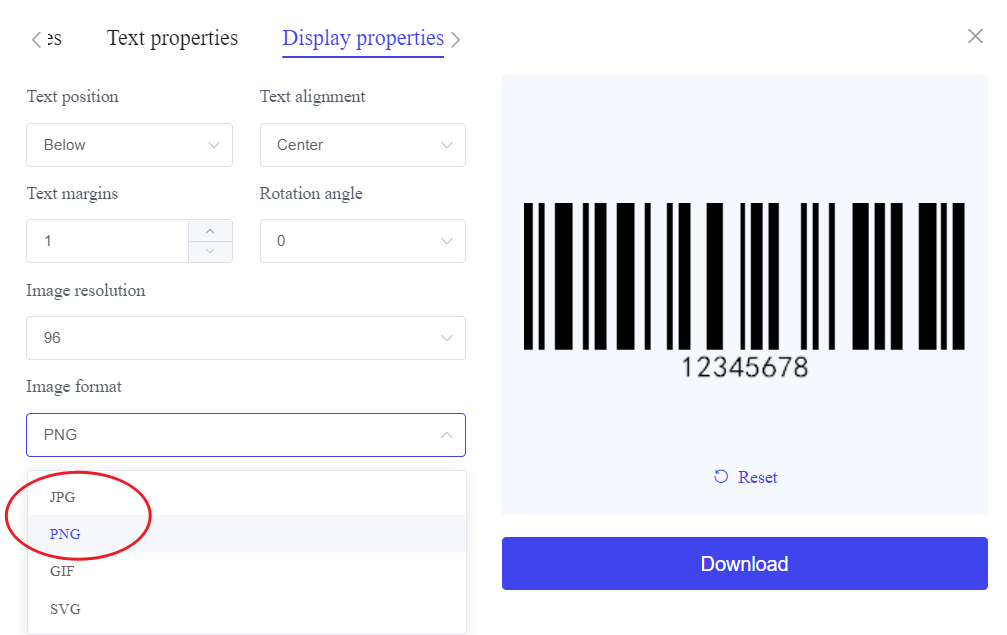
● Inserire in Word: tornare al documento di Word e utilizzare la scheda Inserisci per inserire l'immagine del codice a barre nel documento. Posizionarlo e ridimensionarlo se necessario.
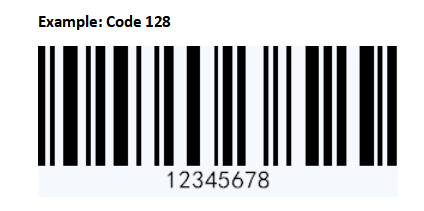
● Pro:
Supporta una vasta gamma di tipi di codici a barre.
Opzioni di personalizzazione elevate, tra cui dimensioni, colore e formato.
● Contro:
Richiede una connessione internet.
Passaggi aggiuntivi per scaricare e inserire l'immagine in Word.
Suggerimenti per aggiungere codici a barre ai documenti di Word
Per garantire che i tuoi codici a barre siano funzionali e professionali, segui queste best practice:
1. Scegliere il tipo di codice a barre corretto: diverse applicazioni richiedono diversi formati di codice a barre. Assicurati che il tipo di codice a barre scelto soddisfi i requisiti del tuo caso d'uso specifico.
2. Assicurarsi la leggibilità del codice a barre: testare sempre il codice a barre con uno scanner prima di finalizzare il documento. I codici a barre dovrebbero essere abbastanza grandi, con sufficiente contrasto sullo sfondo.
3. Mantenere l'accuratezza dei dati: controllare due volte i dati codificati nel codice a barre per evitare errori. Dati imprecisi possono portare a problemi di scansione o informazioni errate.
4. Considerare il posizionamento e la dimensione: i codici a barre dovrebbero essere posizionati dove sono facilmente accessibili e privi di ostacoli. Evitare di posizionare codici a barre troppo vicini ai bordi del documento.
Riassumendo, aggiungere codici a barre ai documenti Word è un modo potente per migliorare l'efficienza, sia per uso personale che professionale.
Con metodi che vanno dall'utilizzo di font di codici a barre all'impiego di un generatore di codici a barre, è possibile scegliere l'approccio più adatto alle vostre esigenze.
Per la massima flessibilità e risultati professionali, un generatore di codici a barre online offre opzioni complete per creare e personalizzare i vostri codici a barre.